
From there, reach to its settings option and tap the Protected folders link.įinally, click “Add a protected folder” option. However, you cannot modify the default list of secured files and folders but if you have stored your files in any other location then you can shield them by adding manually a new folder or drive path.īegin with launching Windows Defender Security Center and then tap on Virus & threat protection. Method 2īy adding new location, you can protect your pictures, documents, videos and favorite folders. Windows Defender Antivirus can now secure your files and folders from illegal access via nasty programs. Reach to its settings option and set in motion the toggle switch. Just launch Windows Defender Security Center and tap on “Virus & threat protection” option. The simplest technique to configure and enable Controlled folder access is by using Windows Defender Security Center dashboard. How to Enable Controlled Folder Access via Security Center Method 1
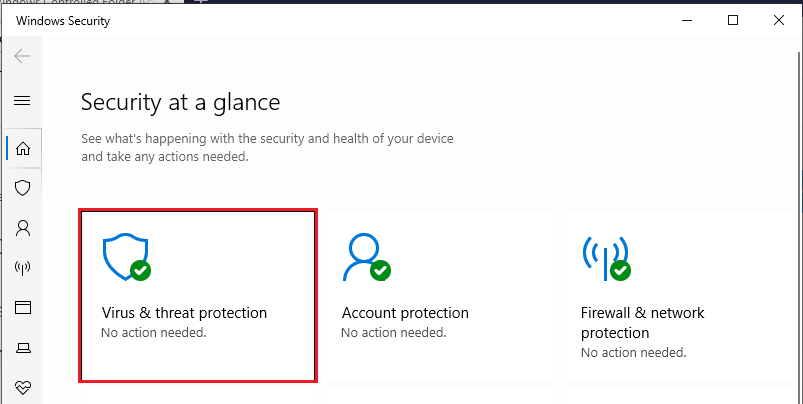
Then add the command mentioned below and press enter.Īdd-MpPreference -ControlledFolderAccessProtectedFolders “D:\folder\path\to\add” Open start and look out for Windows PowerShell, then right-click on the result and tap Run as administrator. Here, you can use PowerShell command and add a new location for those files. There are certain files that are not located in the default protected folders and demands fortification. Type the command mentioned below and press Enter.Īdd-MpPreference -ControlledFolderAccessAllowedApplications “D:\path\to\app\app.exe” Go to Start and search for Windows PowerShell, then right-click on the result and click Run as administrator. To bring that app into whitelist, you can use PowerShell in following way. It is possible that Controlled folder access can block those apps that you are using for long time and is trustworthy.


 0 kommentar(er)
0 kommentar(er)
